Thank You & Here’s Your Downloads
Thank you for purchasing my Meditation Music for Deep Sleep. I hope you can finally have that good night’s sleep and be able to wake up with full energy.
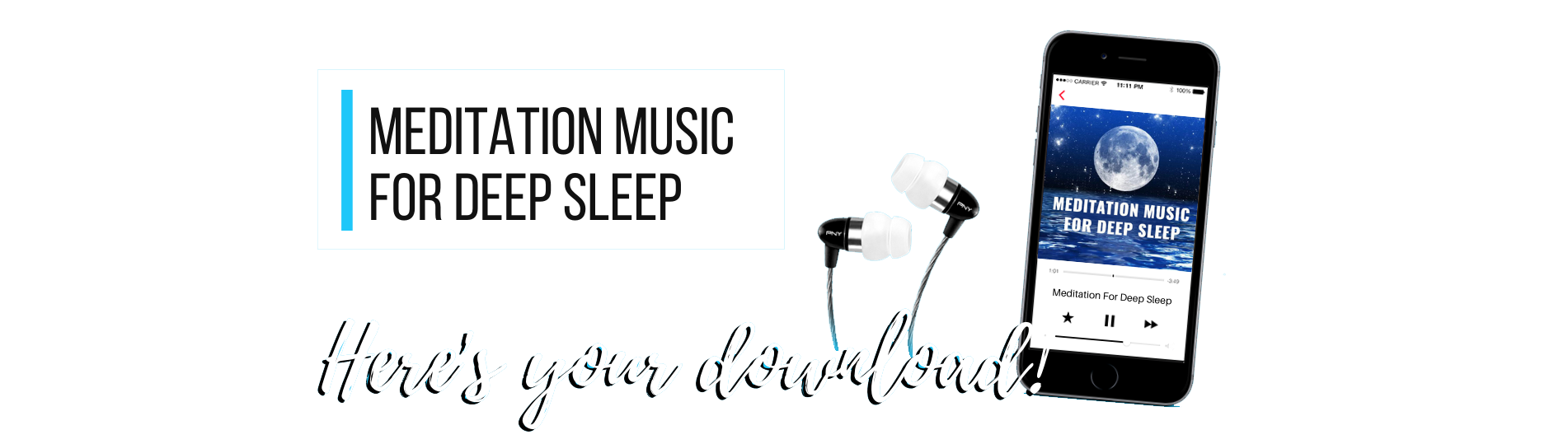
Thank You & Here’s Your Downloads
Thank you for purchasing my Meditation Music for Deep Sleep. I hope you can finally have that good night’s sleep and be able to wake up with full energy.
Listening Tip:
Bookmark this page so you can return here to stream the deep sleep meditation music any time!
Need help?
Click here to learn how to download and listen to the tracks on your phone, computer or another device.
Welcome to your How-To home!
Below you’ll find instructions to guide you through downloading the album to your computer, adding the album to your mobile Apple devices, Android devices, and more. And don’t forget, if downloading presents any difficulty you can always stream the album on this page wherever you have internet access (just bookmark it!).
For computer users:
1. Click the ‘download full album’ button at the top of this page
2. Wait until the file has fully downloaded, then locate the file on your computer. (Hint: To find the file, press either the Windows key or open a Finder window, then start typing the name of the album)
3. It’s time to unzip the file! If you’re on a Windows machine, right click the file and select ‘extract all’. For Mac users, double click the file. NOTE: The new file folder that you’ll see once you unzip the file will look different than the file you’ve downloaded. It will look like a normal folder, while the downloaded file will look like it has a zipper on it.
4. Be sure to take note of where the new file you’ve created is located (in step 3). You’ll use the .mp3s in this folder for any future steps.
IMPORTANT NOTE: This album is for your own personal use; you are welcome to save the tracks to a disc as long as it is for your use only. Here’s how:
1. Make sure you’ve unzipped the file by following the steps in the “How can I open the .zip file on my computer?” FAQ above.
2. Add the .mp3s to your preferred media player. If you’re unsure how to do this, a Google search can help. For example, if you’re trying to add music to Windows Media Player, you can search for “Add music to Windows Media Player”
3. Next you’ll need to follow the instructions to burn a CD, which varies depending on what type of media player you use. Doing another Google search will help you find instructions.
Sometimes large files may become damaged during the download process, for which there is no fix. You will need to download the files again AFTER following these steps:
1. Remove all instances of the corrupt file(s) from your computer. This includes the .zip file and the individual tracks (the extracted .mp3 files).
2. Empty the files from your recycling bin / trash can.
3. Re-download the individual track(s), making sure that your internet connection is strong and steady.
For iPhone / iPad / iPod users:
1. While on your computer, click the ‘download full album’ button at the top of this page.
2. Wait until the file has fully downloaded, then locate the file on your computer. (Hint: To find the file, press either the Windows key or open a Finder window, then start typing the name of the album.)
3. It’s time to unzip the file! If you’re on a Windows machine, right click the file and select ‘extract all’. For Mac users, double click the file. NOTE: The new file folder that you’ll see once you unzip the file will look different than the file you’ve downloaded. It will look like a normal folder, while the downloaded file will look like it has a zipper on it.
4. Be sure to take note of where the new file you’ve created is located (from Step 3). You’ll use the .mp3s in this folder for the following steps.
5. Open iTunes. Make sure it is up to date; it will generally prompt you to update if it isn’t.
6. Go to File > Add to Library and select the .mp3s in the folder to which you extracted the files (Step 3).
7. Connect your device to your computer. We recommend using the USB cable if you’re not familiar with Wi-Fi sync.
8. Click the icon for your device in iTunes (upper left hand side).
9. Click sync (bottom, near the middle).
10. Once the sync has completed, eject your phone by clicking the eject icon beside the name of your phone in iTunes.
11. Check that the album has synced to your phone by going to your Music app and checking to see if the album is there.
Apple does not allow audio or video files to be directly downloaded and added to iTunes; if you do not have a computer available, the following steps will allow you to listen to the album in a third party app instead of iTunes.
1. Download the iZip app (free version).
2. Using Chrome, click the link in the email. Put in the password. (Chrome is a web browser; your device will natively have Safari as your browser but you can download Chrome for free.)
3. Click the button to download the full album. You’ll see a new Chrome window open.
4. In the lower right hand corner, click download. You’ll see the zip file icon change color as it downloads. It may fail a couple of times—keep trying! You’ll also want to make sure you’re on WiFi instead of cellular data.
5. Once it has downloaded completely, go to the iZip app. If you see the meditation album in a yellow folder, you’ll need to tap it to extract the files. If it’s in a blue folder, you’re good to go!
Be sure that you’re attempting to add the extracted files, not the the .zip folder. Please refer to Steps 1-4 in the “I have a computer and want to have the album in my iTunes library” help topic.
Check the following:
1. Your device software is up to date. Apple continually releases software updates that you may have to manually install. Go to Settings > General > Software update to see if you have an update available. If so, please restart your device and your computer before attempting to sync again.
2. Make sure you have space on your phone. If you feel you need more space, please refer to Apple.com for info on how to clear up space.
3. Sign out of iTunes on your computer, then sign back in.
4. Deauthorize, then re-authorize your computer by going to iTunes > Account > Authorizations. You can also make sure your device is authorized while you’re in this menu.
5. If these steps fail, please contact Apple support for further assistance.
1. Ensure that you have enough space on your device. You can do this by going to Settings > General > iPhone (or iPad / iPod) Storage. If you do not feel you have enough space, please go to apple.com to learn how to free up storage.
2. Follow the instructions on the iZip app page for further troubleshooting. If those instructions fail, you can reach out to the developer of the iZip app for further assistance.
For Android users:
1. On your computer, click the ‘download full album’ button at the top of this page.
2. Wait until the file has fully downloaded, then locate the file on your computer.
3. To find the file, press either the Windows key or open a Finder window, then start typing the name of the album.
4. It’s time to unzip the file! If you’re on a Windows machine, right click the file and select ‘extract all’. For Mac users, double click the file. NOTE: The new file folder that you’ll see once you unzip the file will look different than the file you’ve downloaded. It will look like a normal folder, while the downloaded file will look like it has a zipper on it.
5. Be sure to take note of where the new file you’ve created is located (from Step 3). You’ll use the .mp3s in this folder for the following steps.
6. Connect your phone to your computer via USB, then open the files using the file manager. You can drag and drop the unzipped files (or the folder) to the location of your choice on your phone.
1. Click the download link in the email. We recommend you use Wi-Fi vs. cell data, as it is a large file.
2. Once it has downloaded, go to your Files > Downloads. Locate the album, and click it.
3. Depending on the type of android phone and the current version, it may automatically unzip the file when you click it (Step 2). To check, go back to Downloads. If you see the album in a regular folder (instead of a .zip folder), you can then click on any track and select the music playing service of your choice.
4. If it does not automatically unzip, you will need an app that unzips files. Most of our readers have chosen the free version of WinZip. They have instructions for use on their app page.
TRIED ALL OF THE ABOVE AND STILL NEED FURTHER ASSISTANCE?
Please email my team with ALL of the following information:
Important Note: The more info you can provide, the faster they may be able to help you get meditating! You can reach my team at hello@meditation.com.